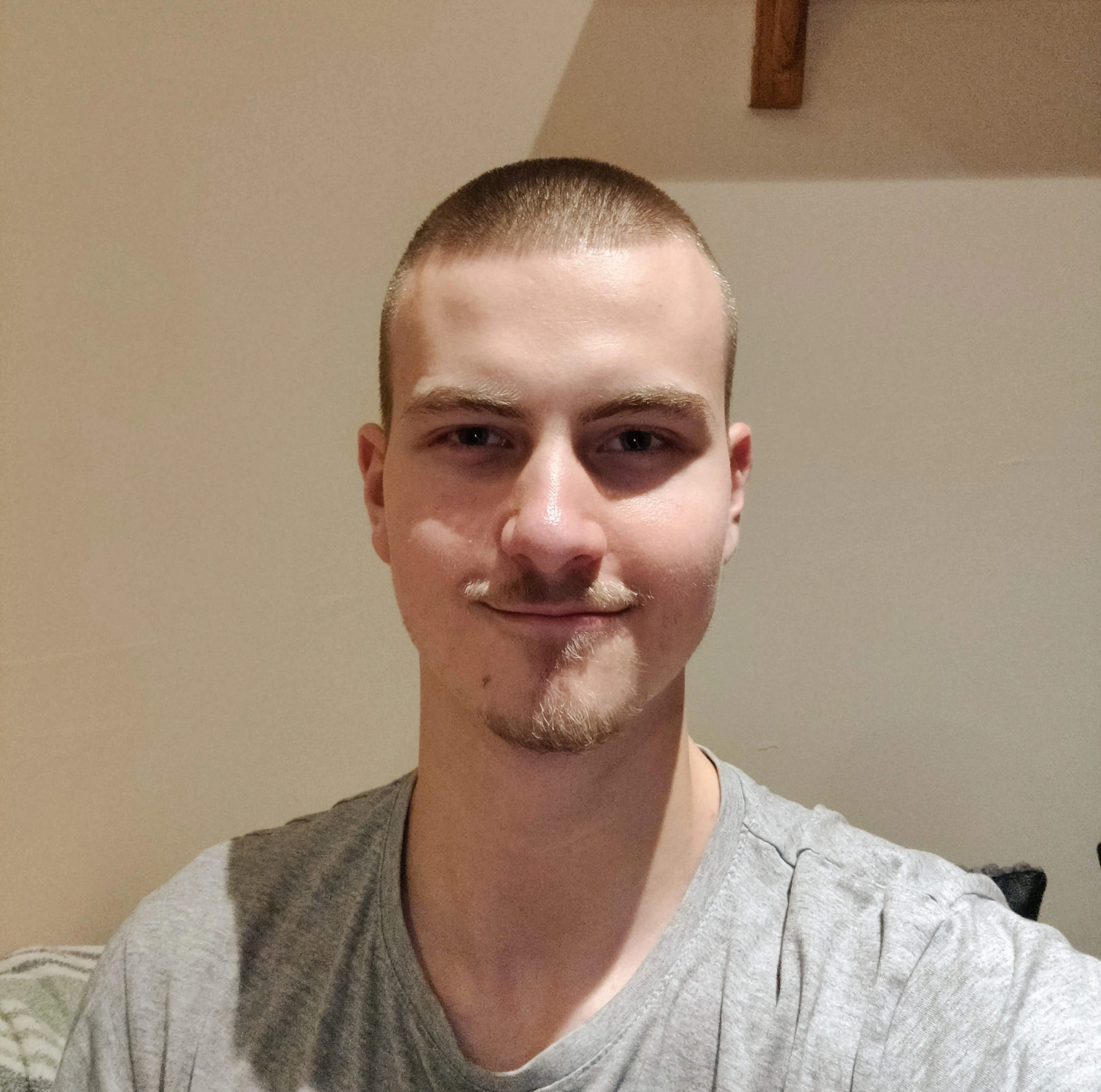Say Sayonara to Stress with Microsoft Todo
Manage your Responsibilities with Ease
Microsoft Todo is a popular Free Task Management Tool containing advanced functionality with a small learning curve.
Microsoft Todo comes with a Smart Tasks feature to make task creation natural and perfectly intuitive.
Tasks are also highly customizable, e.g. you can add sub tasks, repeat tasks, add file or image attachments.
Additionally, Microsoft Todo introduces the Smart Lists feature.
Smart Lists uplevel task management by automatically moving tasks into corresponding lists.
Today we will discuss how to use Microsoft Todo, and why Microsoft Todo will make you Say Sayonara to Stress.
So without further ado… Let’s dive right in.
Smart Tasks
Picture yourself in the following scenario:
You need to remember to purchase bread from your local supermarket tomorrow morning.
I have highlighted "purchase bread" and "tomorrow morning" because these keywords are sufficient to set your first smart task.
This is how it works in action:

You are merely requesting what you want using natural language, then Microsoft Todo responds with an actionable task hassle-free.
Task Customization
Now that we have set our first task called "Purchase Bread", lets review the customization options available:

- Add step: Add subtasks for the current task. E.g. for a task called "Shopping", Purchase Bread is an appropriate step/subtask.
- Add to My Day: Add a task to a Smart List called "My Day"; we will discuss Smart Lists shortly.
- Add due date/reminder: Setting a due date/reminder moves this task into the "My Day" Smart List as the relevant date approaches.
- Repeat: Schedule a task to repeat. E.g. You may need to purchase bread weekly, and so set the Repeat setting to "Weekly".
- Add file: Add any attachments, be that images or documents relevant to the task. E.g. an image of bread to buy the correct type.
- Add note: Add any additional information relevant to the task. E.g. How much bread to purchase, white or wholemeal.
Smart Lists
Smart Lists are lists of tasks automatically grouped based on a certain criteria.

🌞 My Day: Every task with a due date/reminder for today appears here. You may also add a task here yourself using the Add to My Day button.
⭐ Important: Tasks marked as important, by pressing the "star" on a task, will appear here. Great for task prioritisation.
📄 Planned: Tasks with a due date/reminder appears here, useful to stay on top of scheduled tasks and deadlines.
♾️ All: Every task will be grouped and appear here, useful for an overarching view of your tasks.
✔️ Completed: Every checked task will appear here, good for milestone tracking.
🏠 Tasks: An inbox list where new tasks reside until moved into a custom list, which is what the next section is all about...
Custom Lists
Custom Lists are essentially "folders" for "tasks".
Use Custom Lists to organize your tasks by theme.
Using the "Purchase Bread" task as an example, It makes sense to have a custom list named "🥗 Food" containing this task.
To create a custom list you can press Ctrl+L on the desktop app, or simply locate "➕ New List" at the bottom of the screen.
Move this task from the 🏠Tasks list by right-clicking or holding the task, then select the "Move" option to move it to the 🥗 Food list.
After doing this, your task will be annotated with 🥗 Food and will be grouped inside the ♾️ All list.

To take this one step further, you can create a list of lists, a.k.a. Groups.
This is like creating a "Folder" containing "Folders" of "tasks".
Achieve this by pressing the button to the right of New List to create a new Group.
You may now move unlimited lists into this new group to fit your productivity needs.
If you enjoyed this article, please make sure to Subscribe, Clap, Comment and Connect with me today! 🌐